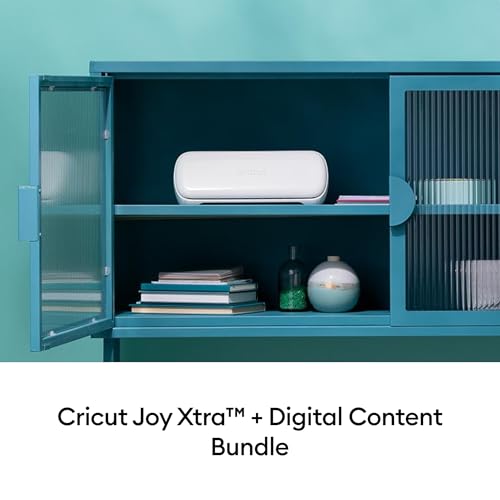Cricut is an intelligent cutting machine that is used to create customized labels, cards and crafts.
It can be really frustrating to lose the Bluetooth connection part way through a project!
In this guide we help you solve the problem of wireless connectivity so that you can enjoy the creative experience uninterrupted.
This guide applies to these Cricut products
Table of Contents
Update Drivers
As a first step, make sure all of your drivers are up to date, most importantly your motherboard drivers (if you built your own PC). Also make sure that Windows is updated.
Turn BT On
Make sure that Bluetooth is On. Sometimes we forget this basic step and in some laptops, BT can in fact be Off after a reboot.
If you find an option for Advanced Bluetooth – make sure it is enabled.
Check the Distance
Make sure that your device is at most 10 meters (30 feet) away from the Cricut. Unlike Wi-Fi, Bluetooth connections cannot work across the house for instance. In some cases you might even need to get closer than 30 feet. So bring the laptop/PC or device closer to the Cricut.
Move Wi-Fi Routers
Wi-Fi routers can interfere with the operation of your Cricut’s Bluetooth link. Move them further away.
Try a USB Cable
Cricut can be used over a cabled USB link, so check to see if it works over USB. If it does not then it’s an issue with basic connectivity. Assuming your USB cable is in working condition, contact customer support. If Cricut works over USB then the problem is definitely your BT connection. To return to troubleshooting the wireless connection go to the next step.
Unplug the USB Cable
If you are attempting to connect over Bluetooth make sure that Cricut is not connected physically to the laptop over USB.
Check if Connected to Another Device
Check to see if Cricut is connected to another PC or laptop over Bluetooth. If it is then you won’t be able to connect to it.
iOS devices for instance save Bluetooth connections even when they are not being used. As well, a Cricut will automatically pair with a device it was once connected to – even if the device is in sleep mode but within range of the Cricut.
You have to manually disconnect or un-pair Cricut Bluetooth connections from all those devices. Then power it down and connect to it with the intended laptop/PC.
Try a Different Computer
Try a different computer or device to see if there’s a problem connecting over Bluetooth. Sometimes there’s an issue with the BT chip on your laptop or any related hardware such as an internal antenna.
Un-pair BT Link to Cricut
Remove Cricut from the list of Bluetooth devices on your computer and pair again from scratch. See if that solves the problem. If not go to the next step.
Audio Device Conflict
Cricut shows up in Bluetooth devices as an audio device. As a result, some times Cricut has problems connecting when speakers or any other audio device is hooked up to a PC via Bluetooth. The solution to this is to disconnect the speakers or turn them off.
Un-pair other devices
If that didn’t work, disconnect or un-pair other connected Bluetooth devices – one at a time to see if there’s a conflict between another BT link and Cricut.
Frequently Asked Questions
What is the Bluetooth passkey for Cricut?
The Bluetooth PIN or password is 0000
Summary
In this post we have provided solutions to the problem of Bluetooth connectivity. The following steps will ensure that your Cricut stays connected:
- Update Drivers
- Make sure Bluetooth is turned On
- Check the distance
- Move Wi-Fi routers
- Try a USB cable
- Unplug the USB cable
- Check if Connected to Another Device
- Try a Different Computer
- Un-pair BT Link to Cricut
- Audio Device Conflict
- Un-pair other devices